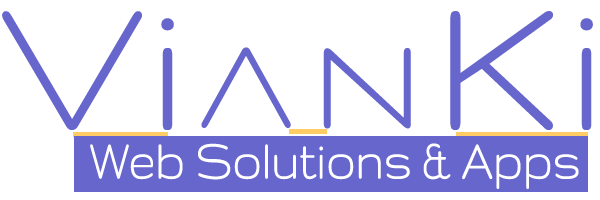PRESENTING . . . GOT TIME?
for iPhone, iPad and iPod touch
FEATURES
Time Remaining Summary
Color coded based on % of available free time
• GREEN shows enough time
gradually changing to. . .
• RED shows your time is limited
Enter Once
Activities on the same day each week
• Class schedules
• Work schedules
• Sleep
• Commute, etc.
Enter Quickly
For tasks with known due dates
• Projects
• Dates
• Meetings
• homework, etc.
Update Progress Quickly
• Use slider bars to show % progress
Notifications
• When you begin to run low on time
SCREEN SHOTS

Dashboard View
The first view to appear when opening GOT TIME. You see what’s important right now.
- “Relax” – You have plenty of time.
- “You Decide” – You see a summary of your most urgent task deadlines.
- “Get to Work” – You need to get working now to finish your task ontime.
The bottom of this view shows a quick color overview of your upcoming 24 hours or 3 days or week.
- GREEN indicates free time.
- YELLOW indicates your weekly activities.
- RED indicates tasks.
The GOT TIME? algorithm always assumes you’re waiting until the last minute to work on your task. . .
let’s be real, right?
Task List View
Select “Task List” from the Menu Bar at the bottom of the screen.
Tasks are automatically color coded. As you begin to run out of free time, the task colors more red and less green. We use an algorithm that relates the time needed to finish a task with your remaining free time from now until the task’s deadline.
- GREEN shows you there is enough free time to take lots of breaks.
- RED indicates you’d better get busy.
Select item in the list to return to “Task Details,” to modify name, % complete or due date.
Select “+” at the upper right corner to add a new task.
Select “Edit” in the upper left corner to delete unwanted or finished tasks.


Task Detail View
Select “Task List” from the Menu Bar at the bottom of the screen.
Next select “+” at the upper right corner of the screen.
Tasks Details are entered each time they occur. For example, History Paper. It is assigned with a due date, you make progress towards completing it, and its finished.
The Task Details view allows you to create or edit tasks:
- Task Name: Enter a name for the task.
- Duration: Use slider bar to set the task duration.
- % Complete: Use slider bar to update the percent complete.
- Due Date: Use the date picker to set the due date
Routine List View
Select “Routine” from the Menu Bar at the bottom of the screen.
Select an item in the list to modify the label or times.
Select “+” at the upper right corner to add a new activity.
Select “Edit” in the upper left corner to delete unwanted activities.


Routine Details View
Select “Routine” from the Menu Bar at the bottom of the screen. Then select “+” at the upper right corner of the screen.
They recur at the same time each week. The best example would be a class you go to at the same time. The Routine Details view allows you to create or edit activities:
- Routine: Enter a name for the routine activity.
- Starts: Use slider bar to set the start time.
- Ends: Use slider bar to set the end time.
- Recurring: Select the days of the week the activity occurs. Selected days are indicated in RED.
- Flag: Set flag to indicate overnight activity (usually sleep). This forces the start time to be after the end time.